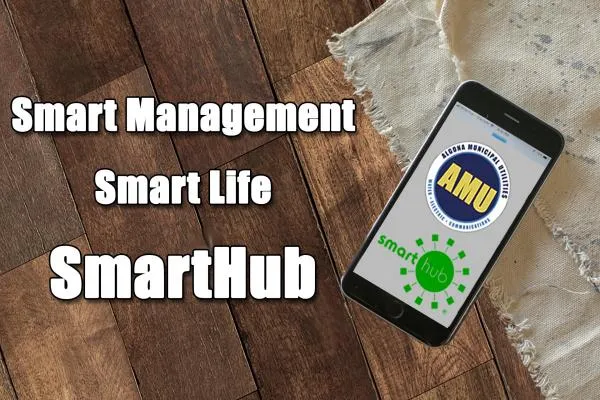Most Android and iPhone Users update their apps automatically. However, if you do not have the newest version of SmartHub – 3.5, you may need to manually update your SmartHub App
Update Android apps automatically
To automatically update apps on your Android device:
- Open the Google Play Store app
.
- Tap Menu
Settings.
- Tap Auto-update apps.
- Select an option:
- Don’t auto-update apps.
- Over Wi-Fi only to update apps only when connected to Wi-Fi.
Note: If an account on your device has a sign-in error, apps may not update automatically.
Update individual Android apps automatically
To set up updates for individual apps on your device:
- Open the Google Play Store app
.
- Tap Menu
in the upper left corner of the screen and then tap My apps & games.
- Select the app you want to update.
- Tap More
.
- Tap Enable auto update.
The app will update automatically when updates are available. To turn off automatic updates, uncheck the box.
Update Android apps manually
To update apps individually or in bulk using the Google Play Store app on your mobile device:
- Open the Google Play Store app
.
- Tap Menu
My apps & games.
- Apps with an update available are labeled “Update.” You can also search for a specific app.
- Tap Update.
Note: Some apps require new permissions when they are updated. You may see a notification asking if you accept the new permissions.
Tip: In some cases, you may need to restart your device to update an app.
Updates to Google Play Store can cause problems when installing or updating Android applications. You may need to clear cache and data of the Google Play Store app on your device.
How to manually update apps on your iPhone, iPad, or iPod touch
- Open the App Store, then tap Today at the bottom of the screen.
- Tap your profile icon at the top of the screen.
- Scroll down to see pending updates and release notes. Tap Update next to an app to update only that app or tap Update All.